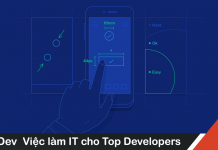Hướng dẫn 2 cách hạ cấp từ Windows 11 xuống Windows 10

Bài viết được sự cho phép của blogchiasekienthuc.com
Vâng, nếu như bạn đã thực hiện nâng cấp thành công từ Windows 10 lên Windows 11 thông qua chương trình Windows Insider Preview (người dùng nội bộ) rồi thì xin chúc mừng bạn. Bạn là một trong những người được trải nghiệm Windows 11 khá sớm đấy !
Thế nhưng, nếu bạn không hài lòng với phiên bản Windows 11 hiện tại thì bạn hoàn toàn có thể hạ cấp nó về phiên bản Windows 10 trước đó một cách dễ dàng.
Mình xin nhắc lại là cách này chỉ áp dụng cho những máy tính đã nâng cấp từ Windows 10 lên Windows 11 thôi nhé, còn nếu như trước đó bạn thực hiện cài đặt mới Windows 11 thì chịu nha
Mặc dù hệ điều hành Windows 11 có rất nhiều cải tiến mới và đáng để sử dụng. Tuy nhiên, do đang trong quá trình hoàn thiện nên vẫn còn khá nhiều lỗi nhỏ tồn đọng.
Vậy nên, nếu bạn dùng nó để trải nghiệm thì OK, không có vấn đề gì để nói ở đây cả. Thế nhưng nếu bạn sử dụng để làm việc thì sẽ hơi khó chịu một chút.
Chính vì thế, nếu bạn chưa thực sự hài lòng với phiên bản Windows 11 hiện tại thì bạn hoàn toàn có thể thực hiện hạ cấp Windows 11 về lại Windows 10 một cách dễ dàng.
I. Làm thế nào để hạ cấp Windows 11 về lại Windows 10?
Và tất nhiên rồi, trong bài hướng dẫn này mình sẽ chia sẻ với các bạn 2 cách để làm việc này. Mình sẽ hướng dẫn một cách chi tiết nhất để các bạn dễ hình dung nhất có thể.
Lưu ý: Cách 1 thì tuy đơn giản nhưng bạn chỉ áp dụng được trong vòng 10 ngày đầu, tính từ lúc bạn thực hiện nâng cấp từ Windows 10 lên Windows 11. Bởi vì Windows 11 chỉ lưu lại file backup OS cũ trong vòng 10 ngày mà thôi, đến ngày 11 thì file này đã tự động bị xóa rồi.
Còn trong trường hợp bạn đã sử dụng Windows 11 quá 10 ngày rồi thì bắt buộc bạn phải áp dụng cách số 2 nhé.
Cách #1: Sử dụng tính năng Recovery trên Windows 11 để hạ cấp xuống Windows 10
NOTE: Theo Microsoft thì cách làm này sẽ không bị mất dữ liệu trên ổ C (ổ hệ điều hành bao gồm Desktop, thư mục Download, Picture, Video, Music…) nhưng nếu có gì quan trọng thì bạn hãy copy sang phân vùng ổ D, E… cho chắc cờ nhé.
+ Bước 1: Bạn nhấn Windows + I để truy cập vào Windows Settings. Hoặc là bạn nhấn vào nút Start => sau đó chọn Settings như hình bên dưới.
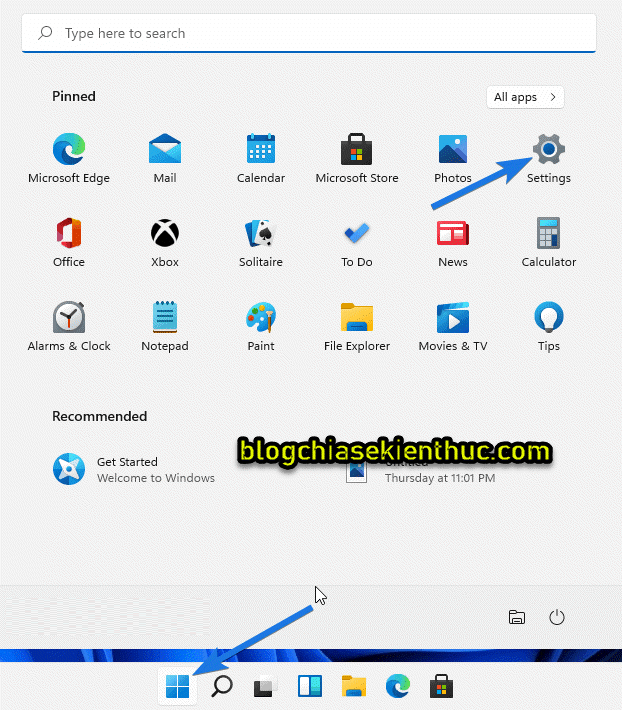
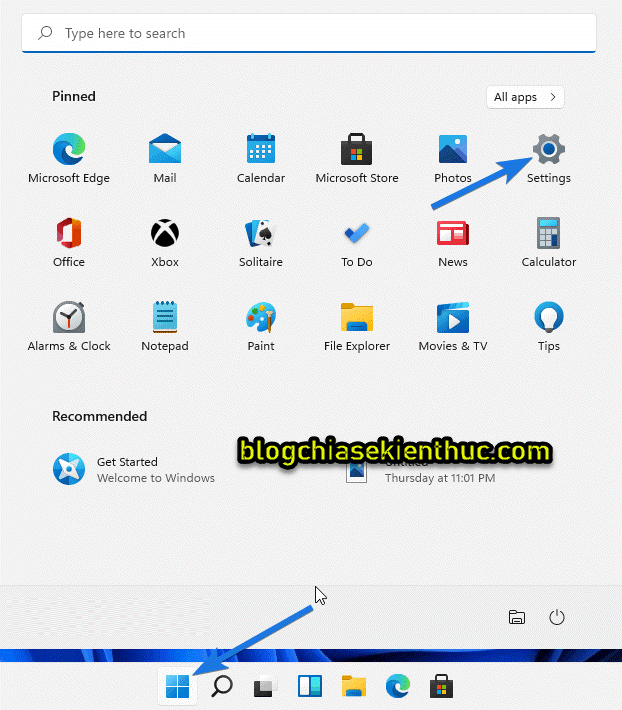
+ Bước 2: Tiếp theo, bạn chọn System để truy cập vào phần thiết lập hệ thống.
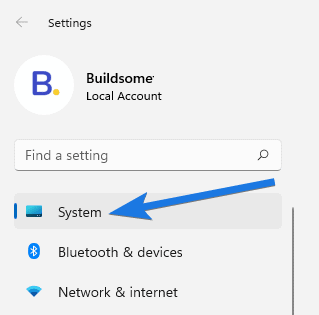
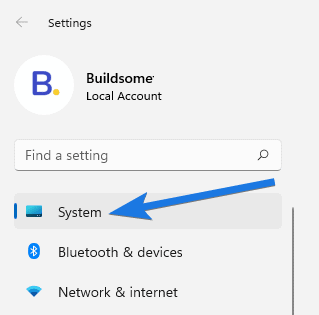
+ Bước 3: Tiếp tục chọn tính năng Recovery.
Với chức năng Recovery này thì ngoài việc có thể hạ cấp Windows 11 xuống Windows 10 ra (Go back), bạn còn có thể thực hiện Reset Windows 11 hoặc truy cập vào Advaced Startup nữa.
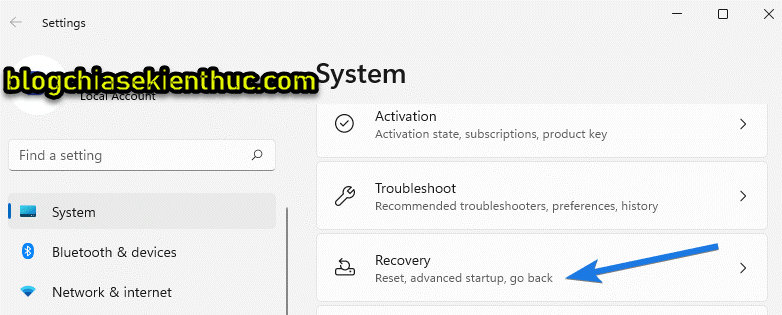
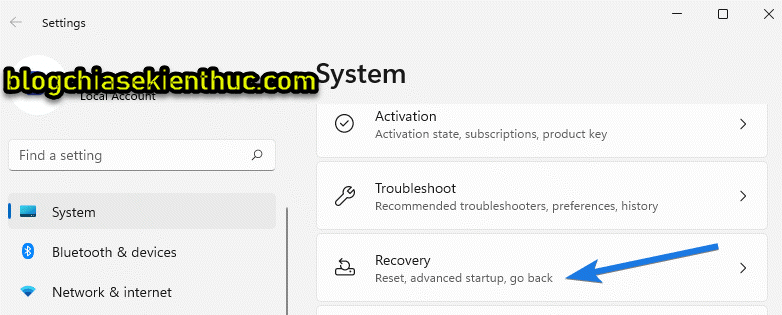
+ Bước 4: Trong phần Recovery options sẽ có các lựa chọn như sau:
- Reset this PC: Khôi phục lại Windows 11 về trạng thái như mới.
- Previous verision of Windows: Hạ cấp về phiên bản Windows trước đó.
- Advanced startup: Khởi động tùy chỉnh.. cũng giống trên Windows 10 thôi, bạn có thể tìm hiểu thêm tại đây !
=> Bạn nhấn vào nút Go back trong phần Previous version of Windows. Nếu nút Go back không sáng lên, tức là bạn không bấm vào được thì có nghĩa là bạn không thể hạ cấp được theo cách này. Bạn chuyển sang cách số 2 bên dưới nhé !
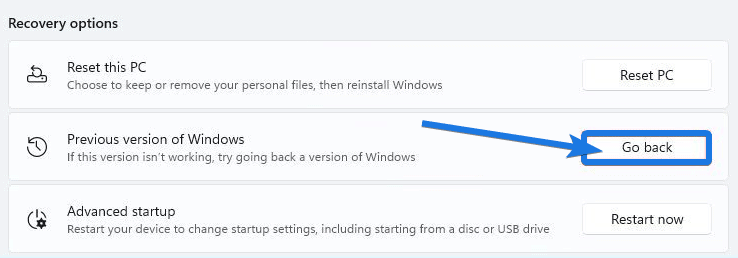

+ Bước 5: Cửa sổ Why are you going back? xuất hiện. Đại lại Windows muốn hỏi bạn Tại sao bạn muốn quay lại?
Bạn chọn lý do tùy ý => sau đó bấm Next để tiếp tục. Thực chất thì đây là một vài bước khảo sát của Microsoft để họ cải thiện mà thôi.
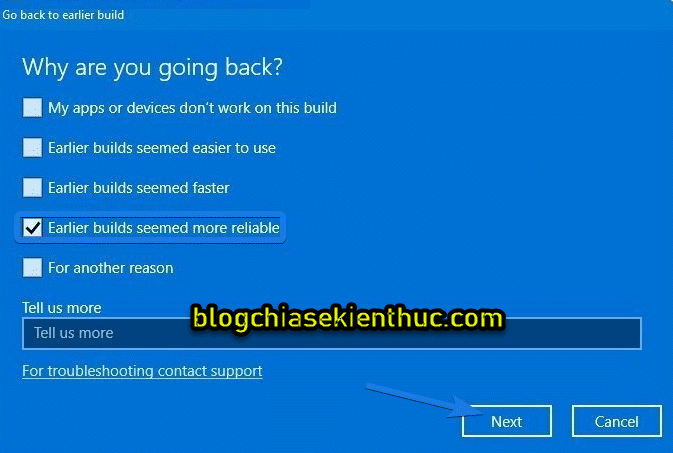
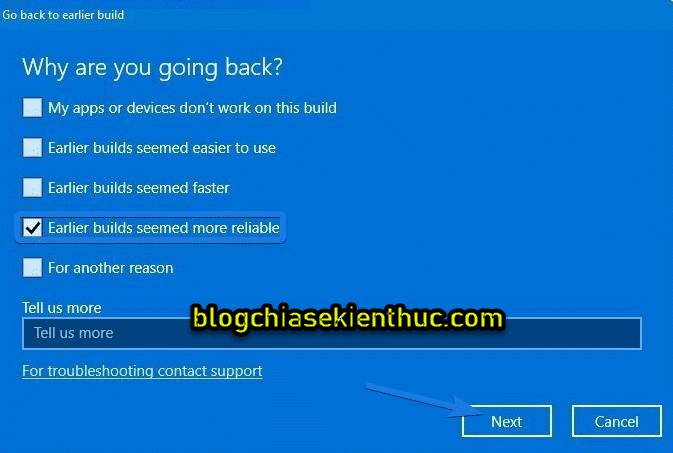
+ Bước 6: Bước này Windows sẽ hỏi bạn có muốn kiểm tra các bản cập nhật hay không. Bạn nhấn vào nút No, thank để từ chối. Bước này là Microsoft đang níu kéo đấy
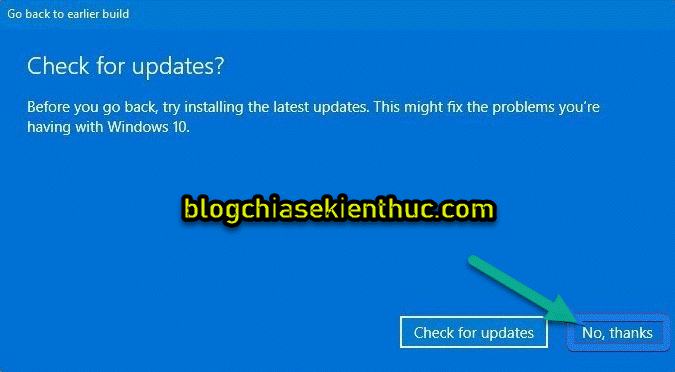
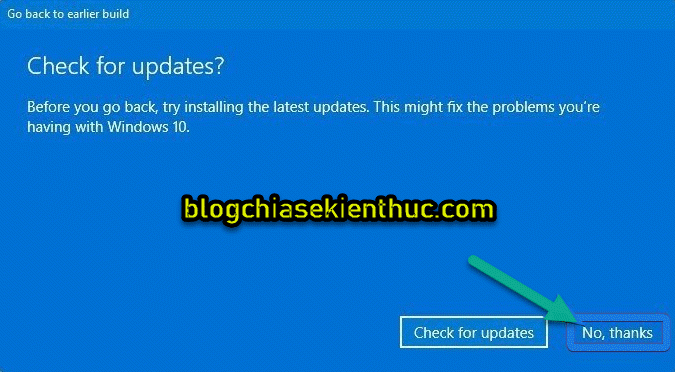
+ Bước 7: Một thông báo xuất hiện để cảnh báo cho bạn biết rằng:
Bạn sẽ mất tất cả các thay đổi cài đặt và bạn sẽ phải thực hiện cài đặt lại các ứng dụng. Nếu bạn OK thì nhấn Next để đi tiếp.

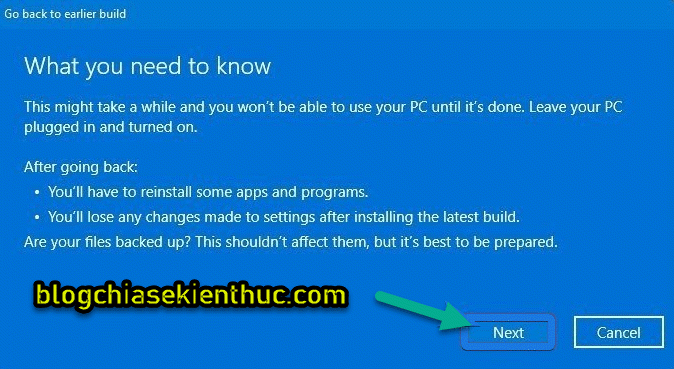
+ Bước 8: Lúc này hộp thoại Don’t get locked out? (Không bị khóa) sẽ xuất hiện với nội dung:
If you used a password to sign in to your previous build, make sure you know it.
Google Dịch: Nếu bạn đã sử dụng mật khẩu để đăng nhập vào bản dựng trước của mình, hãy đảm bảo rằng bạn biết (nhớ) mật khẩu đó.
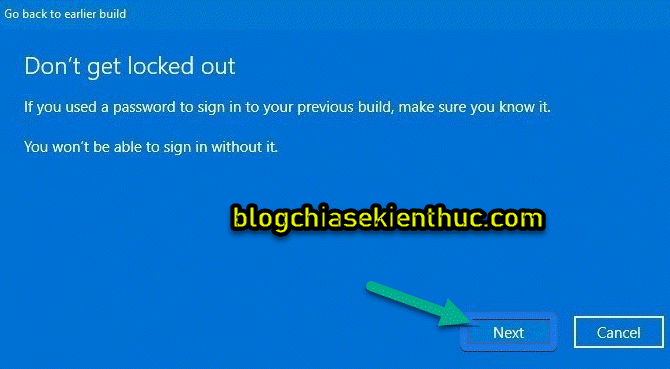
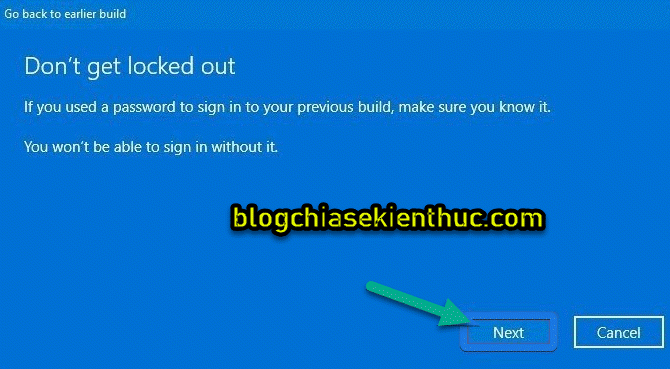
+ Bước 9: Cuối cùng, bạn hãy bấm vào nút Go back to earlier build. Lúc này máy tính của bạn sẽ khởi động lại và bắt đầu quá trình khôi phục lại phiên bản Windows trước đó.
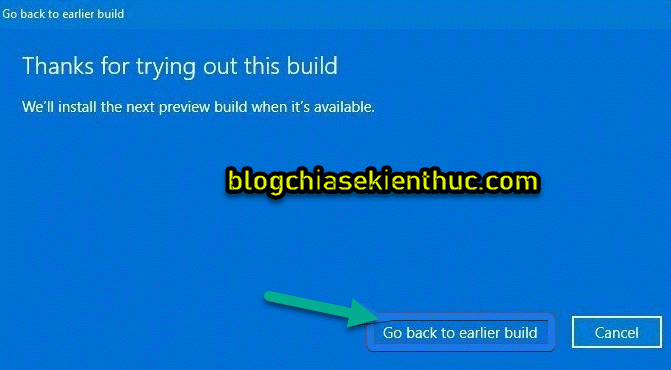
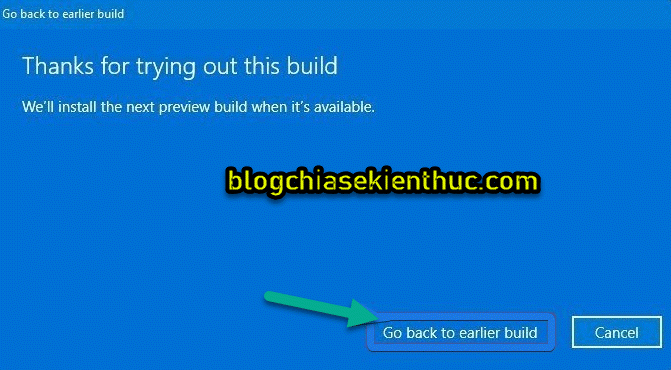
VÀ…. ngồi đợi cho đến khi hoàn thành thôi ^^
Cách #2: Hạ cấp Windows 11 xuống Windows 10 với công cụ MediaCreationTool
Công cụ này do chính Microsoft cung cấp để phục vụ người dùng nên bạn khỏi cần lăn tăn gì về mức độ an toàn nhé.
Cách làm này thực chất không khác việc cài lại Windows 11 là mấy, và dữ liệu trên ổ hệ điều hành (thường là ổ C) chắc chắn bị mất nhé các bạn, nên có gì quan trọng thì copy sang ổ dữ liệu trước. Ví dụ như ổ D, E chẳng hạn..
Và để các bạn khỏi lo lắng thì mình cũng khẳng định luôn là sẽ không ảnh hưởng đến dữ liệu của các ổ khác nhé.
+ Bước 1: Bạn truy cập vào liên kết này để tải về công cụ MediaCreationTool trước đã.
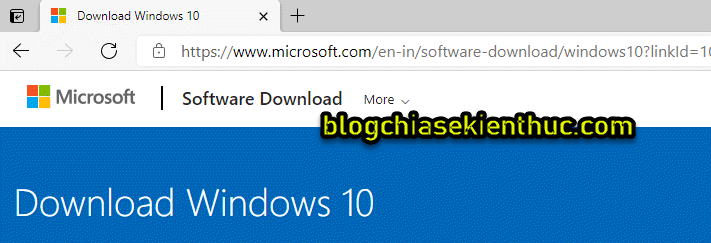
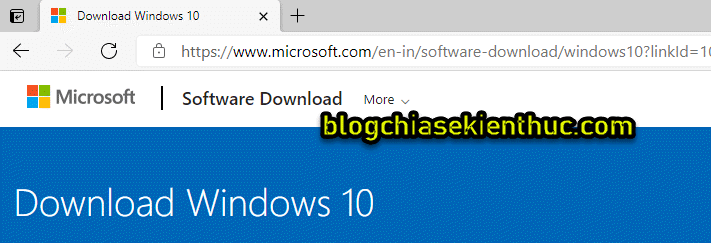
Sau đó, bạn kéo xuống phần Create Windows 10 installation media => và nhấn vào nút Download tool now để tải về công cụ MediaCreationTool
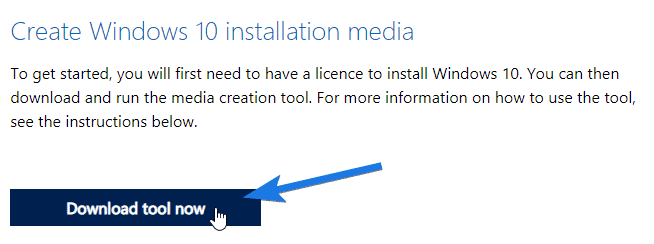
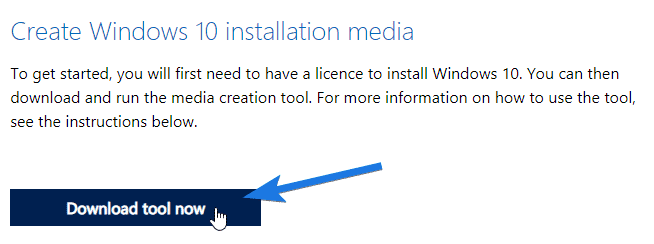
+ Bước 2: Sau khi tải về ta sẽ có được file MediaCreationTool.exe => bạn nhấn đúp chuột vào để chạy file.
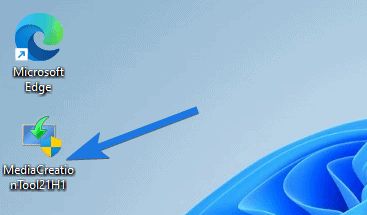
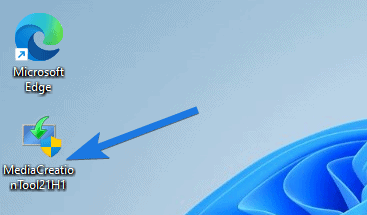
+ Bước 3: Bạn nhấn vào nút Accept để chấp nhận điều khoản sử dụng của Microsoft.
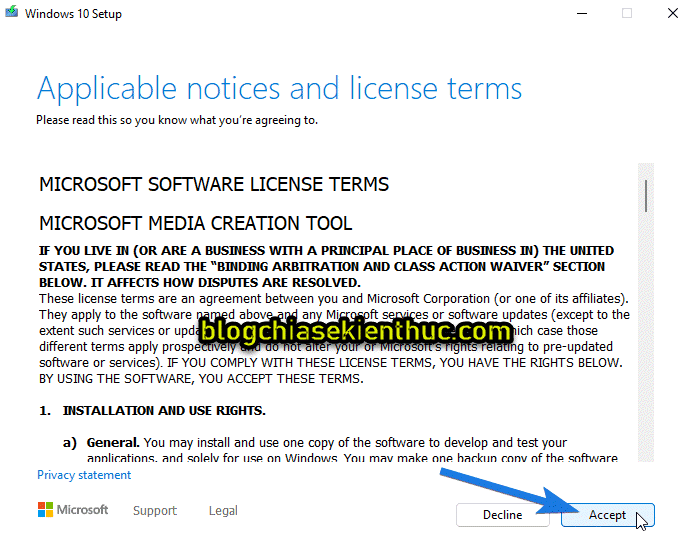
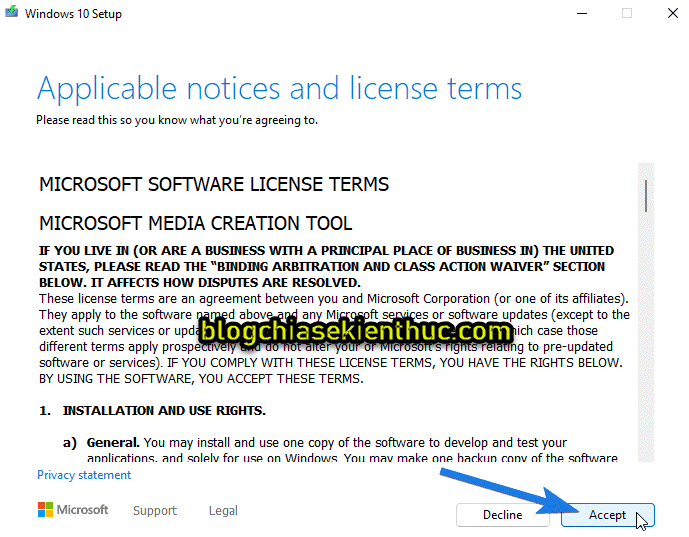
+ Bước 4: Cửa sổ What do you want to do? (Bạn muốn làm gì?) xuất hiện:
=> Bạn tích vào tùy chọn Upgrade this PC now => sau đó bấm Next để tiếp tục.
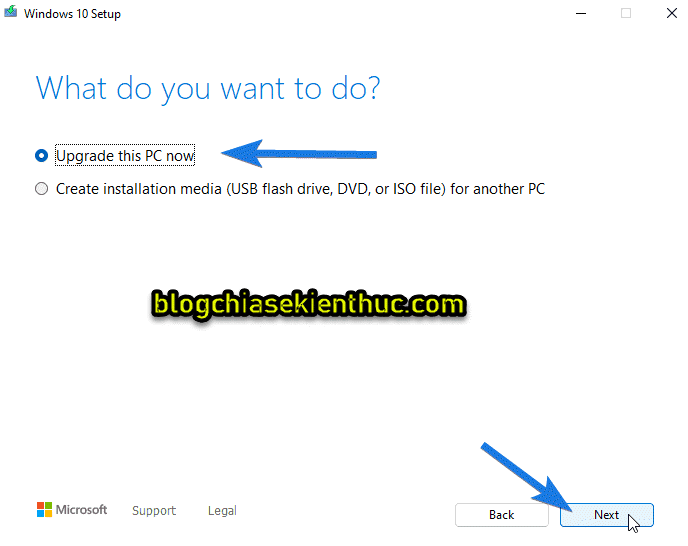
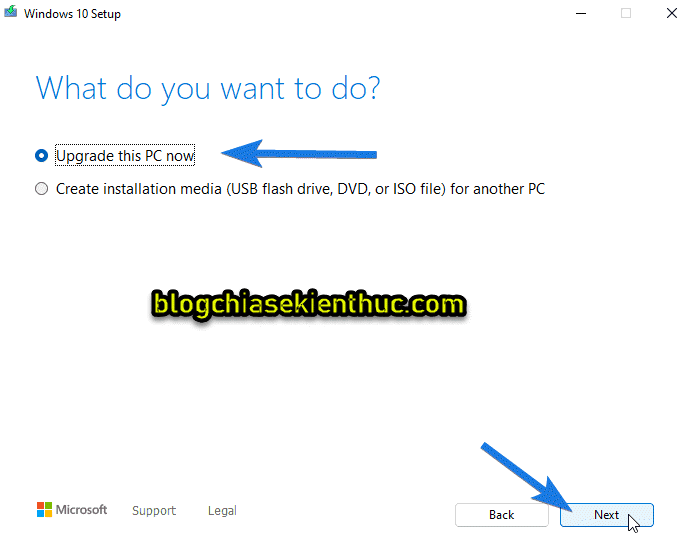
+ Bước 5: Lúc này công cụ MediaCreationTool sẽ thực hiện tải về các tệp Windows 10 cần thiết. Quá trình này có thể mất vài phút nhé các bạn.


+ Bước 6: Hộp thoại Choose What to Keep (Chọn những gì để giữ) sẽ xuất hiện. Bạn hãy tích chọn Nothing (Không có gì) => và nhấn Next.
Tùy chọn này sẽ xóa tệp đã tải xuống, cũng như các ứng dụng đã cài. Những thiết lập và cài đặt cũng sẽ bị khôi phục về trạng thái như mới.
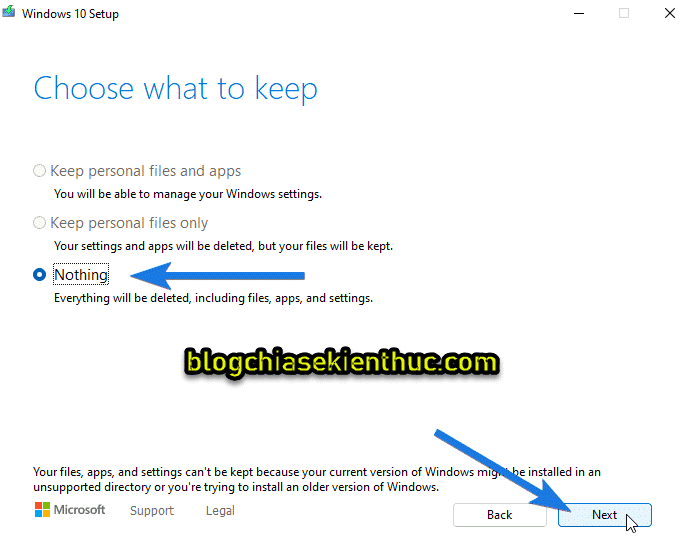
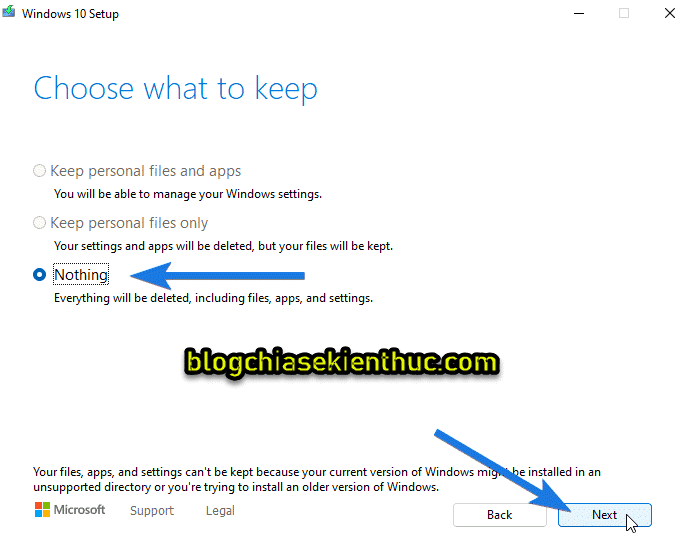
+ Bước 7: Hộp thoại tiếp theo là Ready to install (Sẵn sàng cài đặt) => bạn nhấn vào nút Install để bắt đầu.
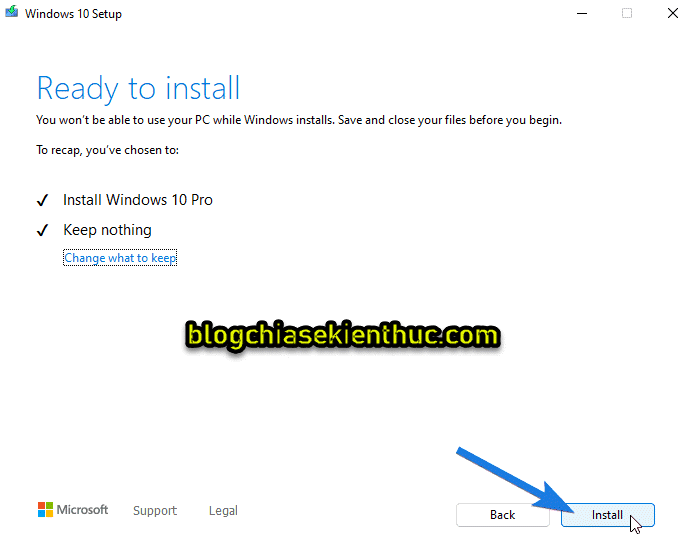
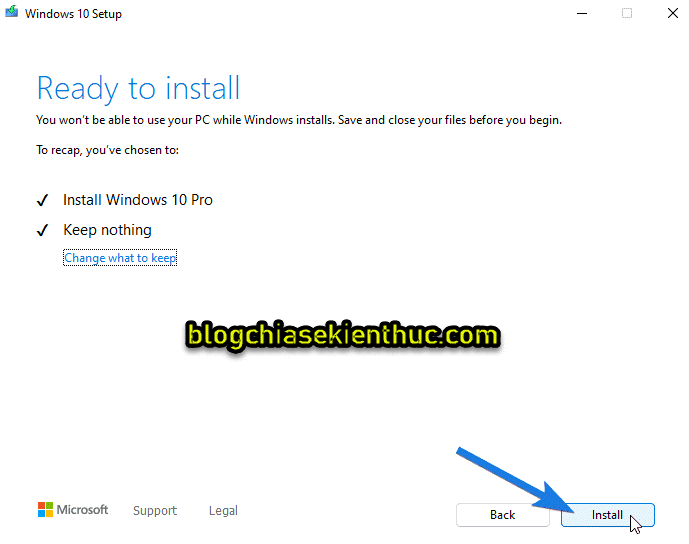
Vâng, lúc này quá trình cài đặt Windows 10 sẽ bắt đầu và đồng thời Windows 11 cũng bị gỡ bỏ. Cách này tuy lâu nhưng sẽ giúp hệ thống sạch sẽ hơn, hiệu suất hoạt động cao hơn…
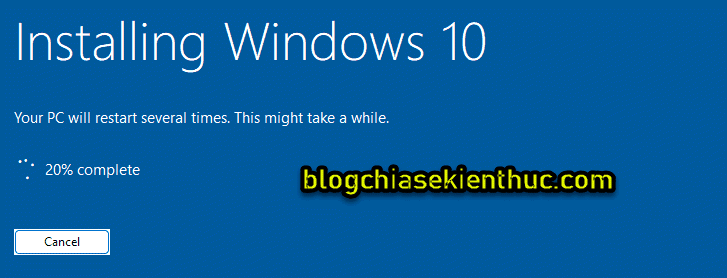
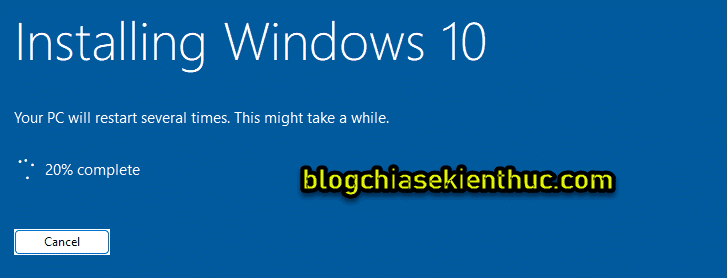
II. Lời Kết
Vâng, như vậy là mình đã chia sẻ với các bạn 2 cách để hạ cấp Windows 11 về Windows 10 rất chi tiết rồi nhé, hay nói cách khác là quay trở lại Windows 10 sau khi đã nâng cấp lên Windows 11 đó các bạn.
Và mình cũng lưu ý luôn với các bạn là cho dù làm theo cách nào đi chăng nữa thì sẽ có rủi ro bị lỗi (mặc dù tỷ lệ này rất thấp). Vậy nên, bạn cũng cần chuẩn bị tâm lý để cài lại Windows 10 nếu chẳng may quá trình hạ cấp bị lỗi nhé !
Hi vọng là bài viết này sẽ hữu ích với bạn, chúc các bạn thành công !
Kiên Nguyễn – Bài viết gốc tại blogchiasekienthuc.com